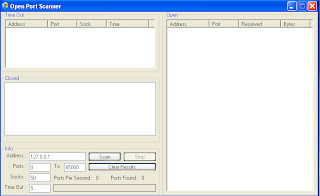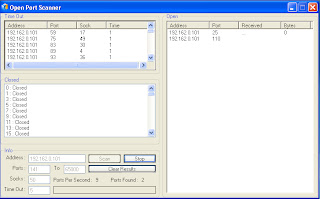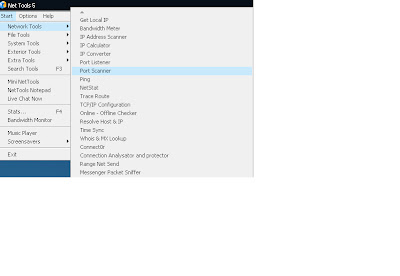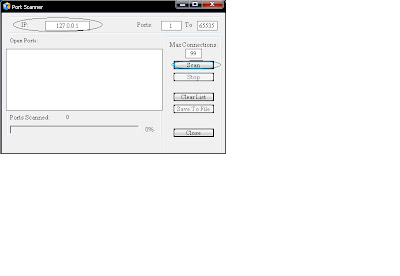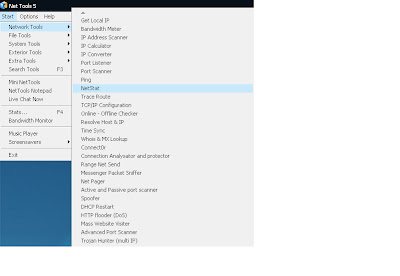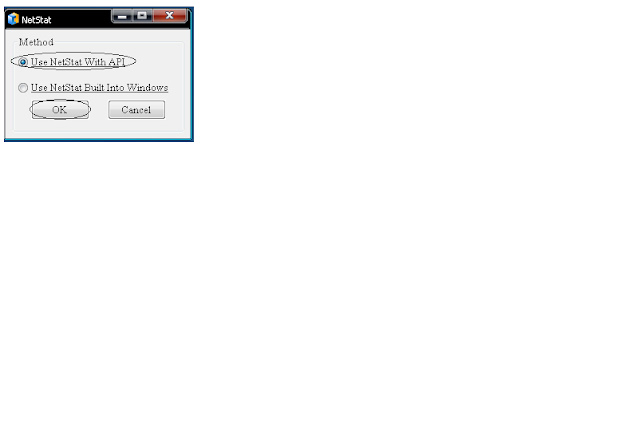Fungsi Router sebagai penghubung antar dua atau lebih jaringan untuk meneruskan data dari satu jaringan ke jaringan lainnya.Untuk membangun sebuah Pc Router saya menggunakan Operating System (OS) Linux Ubuntu Server 9.04 yang bisa anda download disni.
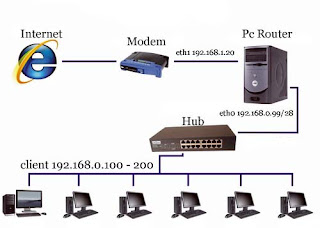
Untuk Komputernya saya menggunakan komputer dengan spesifikasi sebagai berikut :
1. Intel Pentium 4 2,6 Ghz
2. Memory 512 MB
3. Harrdisk 40 GB
4. 2 Buah Nic (kartu jaringan)
-NIC 1 (eth0) terhubung ke client yang ada dijaringan LAN
-NIC 2 (eth1) terhubung ke server atau Router
Sebelum mengkonfigurasinya, anda harus mempunyai IP address, Subnetmask, Broadcast address dan Defaul Gateway yang bisa anda dapatkan dari ISP (internet service provider) tempat anda berlangganan.
Menginstal Ubuntu server sampai selesai, disini saya menggunakan ubuntu server 9.04. Setelah penginstalan benar-benar selesai, memasukan username dan password yang telah kita buat tadi sewaktu penginstalan ubuntu server.
Langkah-langkah dan perintah untuk pengkonfigurasian sebagai berikut:
-Masuk sebagai root,supaya kita bisa mempunyai akses penuh dan leluasa.
#sudo su
-Masukan password root
-Konfigurasi NIC 1(eth0) dan NIC 2(eth1)
#nano /etc/network/interfaces
-Isikan Ip Address, Netmask dan Broadcast sesuai dengan yang anda inginkan
# The loopback network interface
auto lo eth0 eth1
iface lo inet loopback
allow-hotplug eth0
# The primary network interface
iface eth0 inet static
address 192.168.0.99
netmask 255.255.255.0
broadcast 192.168.0.255
iface eth1 inet static
address 192.168.1.20
netmask 255.255.255.0
broadcast 192.168.1.255
gateway 192.168.1.10
-Tekan Control X dan Y enter untuk menyimpannya
-Cek Ip, apakah sudah benar2 masuk dengan perintah
#ifconfig
-Memasukan DNS
#nano /etc/resolv.conf
-Isilah DNS nya
Nameserver 192.168.1.10 // saya mengisikannya dengan Ip gateway
Nameserver 192.168.1.20 // Ip eth1
-Tekan Control X dan Y enter untuk menyimpannya
-Restart network agar settingan kita bisa berfungsi
#/etc/init.d/networking restart
-Proses network udah selesai, sekarang masuk pada proses Routing
-Mengaktifkan Ip_forward dengan cara
#echo “1”>/proc/sys/net/ipv4/ip_forward
-Masukan perintah iptables untuk mensharing internet dari eth1 ke eth0
#iptables –t nat –A POSTROUTING –o eth1 –j MASQUERADE
-Me Routing Ip client yang kita pakai di jaringan LAN
#/sbin/iptables –t nat –A POSTROUTING –s 192.168.0.99/192.168.0.200 –j MASQUERADE
-Supaya perintahnya tidak hilang saat komputer di restart, simpanlah perintah tadi di dalam rc.lokal
#nano /etc/rc.lokal
-Ketik ulang kembali perintah iptables tadi di atas kata exit= 0
iptables –t nat –A POSTROUTING –o eth1 –j MASQUERADE
/sbin/iptables –t nat –A POSTROUTING –s 192.168.0.99/192.168.0.200 –j MASQUERADE
echo “1”>/proc/sys/net/ipv4/ip_forward
-Jangan lupa di save dengan menekan Control X dan Y enter
-Restart kembali settingan networknya
#/etc/init.d/networking restart
Untuk memastikan eth0 , eth1 dan koneksi internet sudah terhubung,lakukan ping satu persatu
# Ping 192.168.0.99 //eth0
#Ping 192.168.1.20 //eth1
#Ping www.google.com
Jika Reply maka dia sudah terhubung dan setting ip client
Isikan dengan :
Ip addres 192.168.0.99-200
Subnetmask 255.255.255.0
Gateway 192.168.1.20 //isi dengan ip eth1
Dns server 192.168.1.20 // ip nameserver yang kita buat tadi sebagai DNS
Cek dengan ping dari client ke server eth0 dan eth1 lalu dari client ke client.
Buka browser pada client dan test koneksi internet, jika berjalan maka anda berhasil membuat sebuah PC ROUTER.
Untuk memaksimalkannya, anda bisa menginstall squid proxy server dan tolls2 lain yang anda rasa perlu.
Sumber : http://ayo-ngenet.blogspot.com